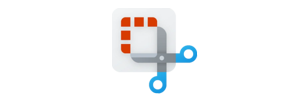Download Snipping Tool App for Free for PC
These links follow a webpage, where you will find links to official sources of Snipping Tool App. If you are a Windows PC user, then just click the button below and go to the page with official get links. Please note that this app may ask for additional in-app or other purchases and permissions when installed. Get AppSnipping Tool App for Windows 11
True to its name, the premier built-in screenshot app on Windows 11 – Snipping Tool – encompasses an array of features designed to enhance your screenshot experience.
- Rectangular Snip: Enables capturing a predefined area on your screen.
- Free-Form Snip: Lets you draw an irregular shape around your target area and snip it.
- Window Snip: Gives you the power to capture an entire active window.
- Full-Screen Snip: Designed for capturing the whole screen, simultaneous dual monitors included.
Additional Attributes
Apart from these, other alluring aspects, such as delayed snipping, annotating snips with different colored pens, and the option to share snips, make the Snipping Tool app on Windows 11 stand out.
Installation Guide for the Snipping Tool
Fret not, being pre-installed software, there is no need to install Snipping Tool on Windows 11. It comes already packaged within the operating system.
Opening the Snipping Tool
To launch the application, merely follow this series of easy steps:
- Click on the Windows icon located in the taskbar.
- Scroll through your list of applications until you locate the Snipping Tool.
- Click on the app's icon to open or right-click for the option to Pin it to the taskbar for faster subsequent access.
Shortcut Key
For ease of access, you may create a shortcut key for the Snipping Tool by right-clicking on the Snipping Tool app and then selecting Properties. Under Shortcut key, press the key combination you wish to use, then Apply and OK. The tool will now open with the designated shortcut key.
Alternative Accessing Option
If in any case you can't locate the Snipping Tool in the applications menu, Windows search bar is at your service. Just type 'Snipping Tool' and click on the suggested app. Snipping Tool for Windows 11 download is not required as it forms part of the Windows accessory package.
Fast Access - Pinning to Taskbar
In case you're frequently capturing screenshots, pin the Snipping Tool download for Windows 11 to the taskbar. As mentioned earlier, you do this by right-clicking the Snipping Tool app in the app list and clicking 'Pin to taskbar'
Step-by-Step Guide
| Steps | Description |
|---|---|
| 1 | Open the Snipping Tool app. |
| 2 | Select the snip shape (Rectangular, Freeform, Window, or Full-screen. |
| 3 | Select the area or window you wish to capture. |
| 4 | Use the pen or highlighter to annotate as needed. |
| 5 | Save the snip in the desired location with a suitable name and file format. |
Without the need for any additional plugins or extensions, download Snipping Tool for Windows 11 should be an effortless endeavor. The route to obtaining your best screenshots is just a step away.
Sharing Your Snips
Once you've perfected your snip, hit the share button to quickly and effortlessly share it with others. This demonstrates yet another beneficial feature that makes the Windows 11 Snipping Tool download a worthy built-in tool.
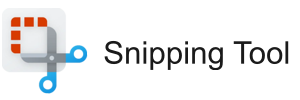
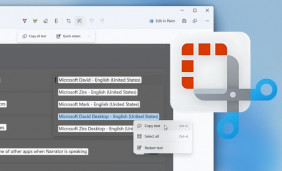 Step-by-Step Guide to Install the Snipping Tool on Your Windows
Step-by-Step Guide to Install the Snipping Tool on Your Windows
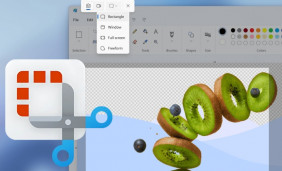 Mastering Screenshots With Snipping Tool on Your PC: A Comprehensive Guide
Mastering Screenshots With Snipping Tool on Your PC: A Comprehensive Guide
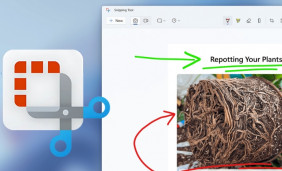 Leveling Up Your Screen Capturing Capabilities on Your Chromebook
Leveling Up Your Screen Capturing Capabilities on Your Chromebook
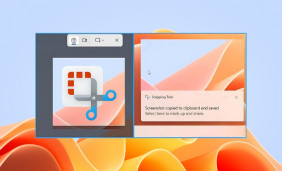 The New-Age of Screen Capture: an In-Depth Look at the Latest Snipping Tool
The New-Age of Screen Capture: an In-Depth Look at the Latest Snipping Tool
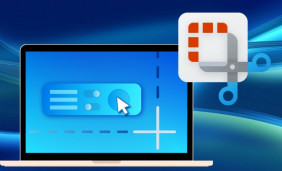 Features of Snipping Tool for Windows 11
Features of Snipping Tool for Windows 11
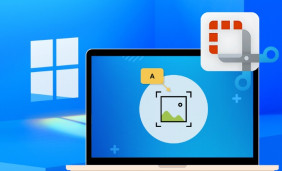 Unveiling the Top Features of Snipping Tool for Windows 10
Unveiling the Top Features of Snipping Tool for Windows 10